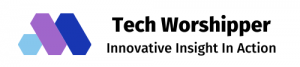Are you looking for how to solve Zoom Error Code 10004? Zoom stands as a widely used video conferencing tool, enabling online meetings, webinars, and seamless communication with peers and acquaintances. Nonetheless, occasional errors can disrupt your Zoom experience, including issues like screen sharing or sound problems.
Thank you for reading this post, don't forget to subscribe!Occasionally, right after installation, users may run into a frustrating hurdle, namely, Zoom Error Code 10004. If you’re facing this issue, there’s no need for alarm. This guide is designed to walk you through the process of resolving Error Code 10004 during Zoom updates. Stay with us to gain a comprehensive understanding of the solution.
Table of Contents
What is the Zoom Error Code 10004?
Before delving deeper, it’s essential to understand the basics of Zoom Error Code 10004. Typically, this error emerges when users attempt to launch the Zoom application for the initial time post-installation on their computer.
It’s important to note that this error is closely linked to Zoom’s updating process. In essence, this error appears when the Zoom app is unable to connect to its servers for an automatic update.
Interestingly, there have been instances where users encountered this issue not only during the app’s installation phase but also unexpectedly in the middle of an ongoing Zoom call.
Related: Counter Wmail Service com
Understanding Error Code 10004
Error Code 10004 in Zoom typically signifies a connection or account-related issue. It often pops up when users attempt to join a meeting or log into their account, hindering the seamless experience Zoom is known for. Understanding the root cause of this error is the first step in troubleshooting it.
Impact of Error Code 10004
This error can be particularly disruptive, affecting users from various walks of life. Imagine a crucial business meeting interrupted or an online class unable to commence due to this error. The ramifications are widespread, affecting productivity and communication.
Read More: Amazons Gpt44x
Troubleshooting Error Code 10004
Resolving this error involves a few steps. First, ensure your internet connection is stable. If the issue persists, try updating Zoom to the latest version as outdated software can often lead to such problems. Additionally, verify your account details and ensure there are no discrepancies or restrictions that might be causing the error.
Proven Methods to Fix the Zoom Error Code 10004
In the following sections, we’ll guide you through simple yet effective methods to resolve Zoom Error Code 10004. However, before you start applying these solutions, it’s crucial to verify the status of Zoom services.
This step is important because if Zoom’s services are running smoothly, the root cause of the problem might lie within your own system. Here’s the process to check the service status:
Begin by opening your web browser and navigating to the Zoom Service Status webpage at status.zoom.us.
Once you’re on the site, review the status of each service to ensure they are functioning correctly. If all services appear operational, it’s probable that the issue originates from your system. Proceed with these detailed troubleshooting steps to address the problem:
1. Giving Your Zoom Client a Manual Update
If you’re facing difficulties in opening your Zoom application post-installation, consider manually updating the Zoom client. Before proceeding, ensure to close any unnecessary applications that might be consuming significant network resources. Here’s what you need to do:
Step 1: Launch the Zoom application.
Step 2: Move to the top-right section of your screen and select your profile icon.
Step 3: Then, choose the ‘Check for Updates’ option to see if any updates are pending.
Step 4: In case an update is available, select ‘Install’ to proceed with the update.
2. Permitting Zoom to Pass Through Windows Defender Firewall
Should the Windows Defender Firewall be blocking Zoom’s access, here’s a step-by-step guide to remedy that:
Step 1: Open the ‘Run’ dialog box. You can do this either by typing “run” in the search bar or by pressing Windows+R keys simultaneously.
Step 2: Enter “firewall.cpl” in the dialog box and click ‘OK.’
Step 3: Select ‘Allow an app or feature through Windows Defender Firewall,’ then click on ‘Change settings.’
Step 4: Locate ‘Zoom Video Conference’ in the list, and check both the ‘Private’ and ‘Public’ boxes next to it.
Step 5: If you don’t see ‘Zoom Video Conference’ listed, click on ‘Allow another app,’ then on ‘Browse.’
Step 6: Navigate to the Zoom folder, select it, and click ‘OK.’
Step 7: Finally, ensure that Zoom Video Conference is permitted for both Public and Private network settings.
3. Clearing Zoom Cache and Cookies
Malfunctions and connectivity issues in Zoom can often be attributed to corrupted cache files and cookies. Clearing your Zoom cache and cookies is a straightforward process:
Step 1: If Zoom is currently open, close it and open the ‘Run’ dialog box.
Step 2: Enter ‘AppData’ in the dialog box and press ‘OK.’
Step 3: Navigate to the ‘Zoom’ folder within the AppData directory.
Step 4: Locate and delete the folder named ‘data’ within the Zoom directory.
Step 5: After completing these steps, reopen the Zoom application.
Step 6: Log in with your Zoom account credentials.
4. Uninstall and Then Reinstall Zoom
In case the previous solutions prove ineffective, a fresh installation of Zoom might be necessary. Here’s how you can uninstall and then reinstall Zoom:
Step 1: Access the ‘Control Panel’ via the ‘Start’ menu.
Step 2: Look for the ‘Uninstall a program’ option under the ‘Programs’ category.
Step 3: Scroll through the list to locate ‘Zoom,’ then right-click on it.
Step 4: Select ‘Uninstall’ from the context menu.
Step 5: After successfully uninstalling Zoom, go to Zoom’s official website and download the latest version of the Zoom application for your computer.
Read Also: Monday.com Login
How to Fix Zoom Error Code 10004 Mac?
Fixing Zoom Error Code 10004 on a Mac involves a series of troubleshooting steps to address the issue. Here’s a step-by-step guide to resolving this error:
1. Check Your Internet Connection:
Start by ensuring that your internet connection is stable and functioning properly. Unstable or weak connections can lead to connectivity issues.
2. Update Zoom:
Ensure that your Zoom application is up to date. Outdated software can lead to errors. To update Zoom:
- Open Zoom.
- Click on your profile icon in the top-right corner.
- Select “Check for Updates” and follow the prompts to update Zoom if an update is available.
3. Clear Zoom Cache and Cookies:
Corrupted cache files and cookies can sometimes cause issues. To clear Zoom’s cache and cookies:
- Close the Zoom app if it’s open.
- Open the ‘Run’ dialog by pressing Command + Spacebar, type “Terminal,” and hit Enter.
- In the Terminal window, type the following command and press Enter:
- This will delete Zoom’s cache and cookies.
4. Check Firewall Settings:
Your Mac’s firewall settings may be blocking Zoom. To check and adjust firewall settings:
- Go to “System Preferences” > “Security & Privacy.”
- Click on the “Firewall” tab.
- Click the lock icon in the bottom-left corner to make changes.
- Click on “Firewall Options…”
- Look for “Zoom” in the list and make sure it’s allowed.
- If it’s not listed, you can add Zoom by clicking the “+” icon and selecting the Zoom app.
5. Reinstall Zoom:
If none of the above steps work, consider uninstalling and reinstalling Zoom:
- Go to the ‘Applications’ folder.
- Find the Zoom app and drag it to the trash.
- Empty the trash.
- Visit Zoom’s official website and download the latest version of Zoom for Mac.
- Install Zoom following the on-screen instructions.
6. Contact Zoom Support:
- If the issue persists after trying all the above steps, it’s a good idea to reach out to Zoom’s official support for further assistance. They can provide specific guidance based on your situation.
- These steps should help you resolve Zoom Error Code 10004 on your Mac and ensure a smoother experience with the application.
What is Zoom Unable to Install Updates Error Code 10004?
Zoom has established itself as an invaluable tool for audio and video communication, particularly during the COVID-19 pandemic, gaining widespread adoption among businesses and individuals worldwide.
Yet, numerous users have encountered the 10004 error during Zoom updates, often uncertain about the nature of this issue. This error is tied to problems with the Zoom Client updating, occurring when there’s a connectivity issue with the Zoom servers. This error typically manifests during audio and video calls on Zoom, leading to significant inconvenience.
For instance, this error can interrupt ongoing calls or even result in the user being logged out of the app, preventing re-login attempts. Despite these challenges, it’s important to note that your chats and crucial files in conversations are not lost or missed due to this error.
To Know More: Ztec100 Com
Why is Zoom Giving Me an Error Code?
It seems like your message is blank or contains only whitespace. If you have any questions or need assistance with something specific, please feel free to ask, and I’ll be happy to help.
Preventive Measures
To prevent Error Code 10004, regular updates of the Zoom app are crucial. Maintaining a stable and robust internet connection can also mitigate the risk of encountering this error. Additionally, periodically checking account settings for any anomalies is a good practice.
Expert Opinions and User Experiences
IT professionals often highlight the importance of software maintenance in preventing such errors. Users who have faced and resolved this issue commonly cite quick checks on internet connectivity and software updates as effective solutions.
Alternative Solutions
For those who find Zoom consistently problematic, alternative video conferencing tools like Microsoft Teams, Skype, or Google Meet can be explored. These platforms have their mechanisms for handling similar errors, and a comparison might offer a more reliable solution for your needs.
Conclusion
Error Code 10004 in Zoom, while frustrating, is not insurmountable. With the right approach to troubleshooting and preventive measures, it can be effectively managed. Embracing these tips can ensure a smoother, interruption-free experience on Zoom.